Mac 电脑怎么滚动截长图?轻松掌握的技巧就在这里!
在这个信息爆炸的时代,我们经常需要在电脑上截取长图。对于 Mac 用户来说,如何实现滚动截长图呢?本文将为大家详细介绍 Mac 电脑滚动截长图的方法,让你的截图工作变得更加轻松。
一、使用快捷键
Mac 电脑截屏的快捷键是 Command + Shift + 3,但如何实现滚动截长图呢?我们可以借助一个名为“Screenshot”的 App 来实现。在 Mac App Store 中下载并安装 Screenshot。安装完成后,按 Command + Shift + 3 截屏,截图将自动保存在桌面。这时,你会发现截图已经自动进行了拼接,无需你再手动操作。
二、使用预览功能
如果你觉得使用 Screenshot 较为繁琐,还可以尝试使用系统自带的预览功能。按 Command + Shift + 3 截屏,截图将自动保存在桌面。然后,打开预览,选择桌面上的截图文件,点击顶部菜单栏的“编辑”,选择“全选”。接着,点击顶部菜单栏的“文件”,选择“导出”,将图片导出为 PNG 格式。用图像处理软件将导出的 PNG 文件拼接起来,即可得到完整的长图。
三、使用第三方软件
除了上述方法外,还可以尝试使用第三方软件。例如,Tailor 是一款非常实用的滚动截长图软件。安装并打开 Tailor 后,按 Command + Shift + 3 截屏,截图将自动保存在 Tailor 中。在 Tailor 中,你可以对截图进行简单的编辑,如剪裁、调整亮度等。编辑完成后,点击“导出”,即可将长图保存为 PNG 或 JPG 格式。
Mac 电脑实现滚动截长图的方法有很多,关键在于熟练掌握各种技巧。通过本文的介绍,相信你已经对 Mac 电脑怎么滚动截长图有了更深入的了解。无论你选择哪种方法,都能够轻松地完成长图截取工作。希望本文对你有所帮助,祝你截图愉快!

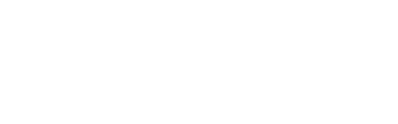
 上一篇
上一篇