轻松解决 Win7 局域网打印机设置难题,实现共享打印自由
许多办公室和家庭用户在使用 Win7 局域网打印机时,可能会遇到一些设置上的困扰。如何让打印机在局域网内正常工作,实现共享打印呢?本文将为大家提供一个简单易懂的 Win7 局域网打印机设置教程,让你轻松解决这一问题,实现共享打印自由。
一、准备工作
确保你的计算机已经安装了 Win7 操作系统,并正确连接到局域网。此外,还需要确保打印机已连接到其中一台计算机上。
二、配置打印机
1. 打开“控制面板”,点击“设备和打印机”。
2. 在打印机列表中,右键点击你需要共享的打印机,选择“属性”。
3. 在打印机属性窗口中,切换到“共享”选项卡,勾选“共享这台打印机”并点击“确定”。
4. 会弹出一个提示框,让你输入共享打印机的名称。输入一个简单的名称,如“共享打印机”,然后点击“确定”。
三、配置局域网内的计算机
1. 打开任意一台局域网内计算机的“控制面板”,点击“系统和维护”。
2. 在系统窗口中,点击“设备管理器”。
3. 在设备管理器窗口中,展开“打印机和其他设备”,找到刚刚设置共享的打印机。
4. 右键点击打印机,选择“属性”。
5. 在打印机属性窗口中,切换到“共享”选项卡,勾选“允许访问这台打印机”,点击“确定”。
6. 此时,这台计算机已经可以访问共享打印机了。
四、测试打印
为了确保共享打印机设置成功,可以在局域网内的计算机上尝试打印一个文件。打开需要打印的文档,点击“文件”菜单,选择“打印”。如果能看到共享打印机的名称,说明设置成功。点击“打印”按钮,文件将自动发送到共享打印机进行打印。
设置 Win7 局域网打印机并不是一件困难的事情。只需按照本文的教程,分步骤进行操作,你就能轻松解决这一问题,实现共享打印自由。希望本文的教程能对广大 Win7 用户有所帮助,让大家的工作和生活更加便捷。

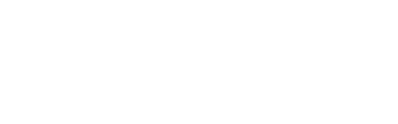
 上一篇
上一篇