打造个性图表!Excel 照片底色更改技巧大揭秘
许多人在制作 Excel 图表时,都希望为自己的数据图表增添一份个性化的色彩。那么,如何轻松更改 Excel 中的照片底色呢?本文将为你揭秘照片底色更改技巧,让你轻松打造属于自己的个性图表。
一、准备工作
打开你的 Excel,选中你想要更改底色的照片。这里需要注意的是,照片应当已经插入到 Excel 工作表中。我们就要开始进行底色的更改工作了。
二、更改照片底色技巧
1.使用“图片工具”选项卡
在 Excel 中,有一个“图片工具”选项卡,它为我们提供了丰富的图片编辑功能。点击选中照片后,点击“格式”菜单,然后选择“图片工具”选项卡。在这里,你可以找到“颜色”组,点击“设置透明背景”按钮。在弹出的对话框中,选择“自定义”选项,然后点击“图片”按钮,选择一张新的背景图片,最后点击“确定”按钮。这样,你的照片底色就成功更改了。
2.使用“条件格式”功能
如果你想要根据单元格的数值来动态更改照片底色,那么“条件格式”功能将是你的不二选择。选中照片后,点击“开始”菜单,选择“条件格式”。在弹出的对话框中,选择“新规则”,然后点击“使用公式来确定要设置的单元格格式”。在“格式值等于以下公式时”输入框中,输入一个公式,例如:`=A1>100`。点击“设置格式”按钮,选择“填充”选项卡,点击“图片或纹理填充”按钮,选择一张图片作为底色。最后点击“确定”按钮,这样,当单元格 A1 的数值大于 100 时,照片底色就会自动更改。
三、总结
通过以上两种方法,相信你已经掌握了如何更改 Excel 照片底色的技巧。无论是使用“图片工具”选项卡还是“条件格式”功能,都能够让你轻松实现照片底色的更改。而在实际应用中,你还可以根据自己的需求灵活运用这两种方法,打造出更多具有个性的 Excel 图表。只要用心去探索,Excel 就会成为你展现创意的绝佳平台。

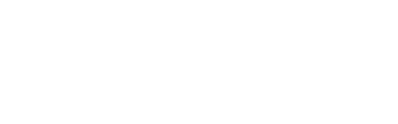
 上一篇
上一篇