PPT 大变脸:一键更换背景,让你的演示焕然一新!
很多职场人士都离不开 PPT 这个强大的演示工具,但你是否曾为如何给 PPT 换个背景而苦恼?不用担心,本文将为你提供一个简单易学的“PPT 背景更换教程”,让你轻松掌握这个技巧,为你的演示增添光彩。
一、准备工作
打开你的 PPT 软件,选中你想要更换背景的幻灯片。然后,点击顶部菜单栏的“设计”选项卡,进入“背景”区域。在这里,你可以选择现有的背景样式,也可以点击“自定义”按钮,为幻灯片设置个性化的背景。
二、背景设置技巧
1. 使用纯色背景
如果你想让幻灯片看起来更加简洁、专业,可以选择“纯色”背景。在“自定义”对话框中,点击“颜色”按钮,选择你喜欢的颜色,然后点击“确定”即可。
2. 使用图片背景
如果你觉得纯色背景过于单调,可以选择使用图片作为背景。点击“自定义”按钮,选择“图片”选项,然后点击“选择图片”按钮,从你的电脑中选择你喜欢的图片。需要注意的是,为了保证幻灯片的清晰度,建议选择分辨率较高的图片。
3. 使用渐变背景
如果你想要增加幻灯片的视觉效果,可以使用渐变背景。在“自定义”对话框中,选择“渐变”选项,然后设置你喜欢的渐变颜色和方向。
三、一键更换背景
当你完成了背景设置,想要一次性更换所有幻灯片的背景时,只需点击顶部菜单栏的“布局”选项卡,选择“全部应用”按钮,即可快速实现背景更换。
掌握 PPT 背景更换技巧,不仅能够让你的演示更加专业、吸引人,还能够提高你的工作效率。希望本文的教程能够帮助你轻松实现 PPT 背景的更换,让你的演示焕然一新!

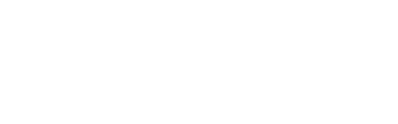
 上一篇
上一篇