surface进入bios设置u盘启动
标题:轻松搞定!Surface 进入 BIOS 设置 U 盘启动全攻略
许多 Surface 用户在重装系统或进行系统修复时,都需要通过 BIOS 设置 U 盘启动。然而,对于新手来说,这个过程可能显得有些神秘和复杂。本文将为你揭示 Surface 进入 BIOS 设置 U 盘启动的奥秘,让你轻松掌握这一技能。
一、准备工作
你得准备一个 U 盘,并在其中制作一个可启动的系统盘。你可以使用诸如 Rufus、Etcher 等工具将 Windows 镜像文件烧录至 U 盘中。另外,确保 U 盘的容量足够大,以便容纳系统镜像文件。
二、了解 Surface 的启动模式
Surface 设备有两种启动模式:UEFI 和 Legacy。UEFI 启动模式下,系统会直接从 UEFI 固件启动,跳过传统的 BIOS 自检过程。Legacy 启动模式则与传统台式机类似,需要通过 BIOS 设置 U 盘启动。
大多数 Surface 设备默认采用 UEFI 启动模式。因此,你需要确认你的设备是使用 UEFI 还是 Legacy 启动模式。这可以通过设备自带的“疑难解答”工具进行查询。
三、进入 BIOS 设置
要进入 BIOS 设置,首先需要确保设备处于关机状态。然后,长按电源键,直到出现 Surface 商标,接着松开电源键。此时,你会看到一个提示信息,告诉你如何进入 BIOS 设置。根据提示,按住 Shift 键,然后点击“重启”按钮,系统将进入 BIOS 设置界面。
四、设置 U 盘启动
在 BIOS 设置界面中,找到“启动顺序”或“引导设备”选项,然后使用方向键和空格键进行选择。将 U 盘设置为第一启动设备。通常,你需要将 U 盘的名称或序列号输入到“启动顺序”或“引导设备”的相应位置。设置完成后,按 F10 键保存设置并退出 BIOS 设置。
五、重启并从 U 盘启动
保存设置后,系统会自动重启。在设备重新启动时,迅速按下启动键(通常是 F12 键或 Esc 键),以打开启动菜单。在启动菜单中,你应该能看到你的 U 盘名称,选择它并按 Enter 键,系统将从 U 盘启动。
掌握 Surface 进入 BIOS 设置 U 盘启动的方法,对于需要重装系统或进行系统修复的用户来说,是非常有帮助的。希望本文的讲解能让你轻松搞定这一操作,让你的 Surface 设备运行得更加顺畅。

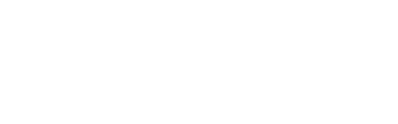
 上一篇
上一篇