🌟壁纸自动轮播,打造个性化桌面!——深度解析壁纸自动更换全攻略🌟
🌟🌟🌟
🌟🌟🌟
常见问题
📚1:如何设置壁纸自动更换功能?
要设置壁纸自动更换功能,您可以通过以下步骤操作:
- 在操作系统中找到“壁纸”或“个性化”设置。
- 选择“自动更换壁纸”选项。
- 设置更换频率和来源,您可以选择从系统自带的壁纸库或网络资源中获取。
- 保存设置后,系统将按照您设定的频率自动更换壁纸。
📚2:如何自定义壁纸更换的时间间隔?
自定义壁纸更换的时间间隔通常在操作系统的个性化设置中,具体步骤如下:
- 进入壁纸设置界面。
- 查找“更换时间间隔”或类似选项。
- 根据您的需求设置具体的时间,例如每天更换一次、每3小时更换一次等。
- 确认设置并保存。
📚3:如何在Windows系统中实现壁纸自动更换?
在Windows系统中,您可以按照以下步骤实现壁纸自动更换:
- 打开“控制面板”。
- 点击“外观和个性化”。
- 选择“更改桌面背景”。
- 勾选“更改图片时间间隔”。
- 设置图片更换的时间间隔。
- 选择图片来源,可以是本地图片或网络图片。
- 点击“保存修改”。
📚4:如何在Mac OS中设置壁纸自动更换?
在Mac OS中,您可以按照以下步骤设置壁纸自动更换:
- 点击屏幕左上角的苹果菜单。
- 选择“系统偏好设置”。
- 点击“桌面与壁纸”。
- 点击“自动更换壁纸”。
- 选择您想要自动更换的壁纸,并设置更换时间间隔。
- 点击“确定”保存设置。
📚5:壁纸自动更换时,如何避免重复图片?
为了避免壁纸自动更换时重复图片,您可以采取以下措施:
- 在设置中勾选“随机选择壁纸”选项。
- 确保您的壁纸库中有足够多的图片,以减少重复的可能性。
- 定期更新您的壁纸库,增加新的图片。
用户常见问题
📚6:壁纸自动更换会消耗大量系统资源吗?
壁纸自动更换功能通常不会消耗大量系统资源。现代操作系统的壁纸更换功能都是经过优化的,以确保对系统性能的影响最小。
📚7:如何将网络图片设置为壁纸并自动更换?
要将网络图片设置为壁纸并自动更换,您需要先将图片下载到本地,然后在操作系统的壁纸设置中指定图片路径。接着,按照壁纸自动更换的设置步骤操作即可。
📚9:壁纸自动更换功能在所有操作系统中都可用吗?
壁纸自动更换功能在大多数现代操作系统中都是可用的,包括Windows、Mac OS和Linux等。不过具体的功能和设置选项可能会有所不同。
📚9:如何确保壁纸自动更换功能的稳定性?
为确保壁纸自动更换功能的稳定性,建议您:
- 确保操作系统和驱动程序都是最新版本。
- 定期检查壁纸库中的图片是否损坏或格式不正确。
- 在系统资源紧张时暂时关闭壁纸自动更换功能。
🌟🌟🌟

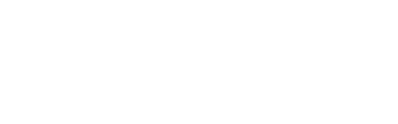
 上一篇
上一篇